|
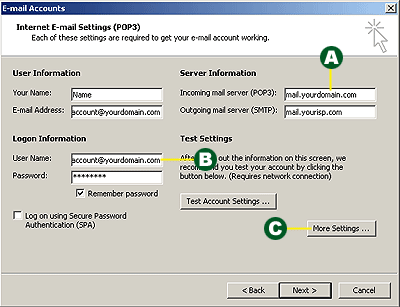
3. In Internet E-mail settings:
A. Enter your Incoming mail server (POP3/IMAP) email Server such as mail.yourdomain.com. SMTP Server please use your
ISP Setting.
* If your service plan include SMTP Port 1025/2025, Please enter the Outgoing mail server (SMTP) as same as POP3 eg mail.yourdomain.com
B. In Logon Information, enter your FULL Email address. eg. account@yourdomain.com in User Name. Enter the password in the password field.
You also have to enter your name and email address in User Information.
* If your service plan include SMTP Port 1025/2025, and your ISP block Port 25 (eg: PCCW Netvigator, HKBN etc.), please click More Settings. In Outgoing Server tag, select My outgoing server (SMTP) requires authentication and select Log on to incoming mail server before sending mail (POP3 mode) or Use same settings as my incoming mail server (IMAP mode). Also in Advanced tag, set the Outgoing server (SMTP) to 1025 or 2025. Press OK to confirm.
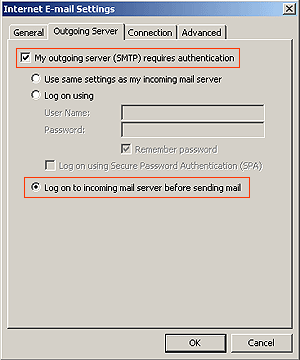 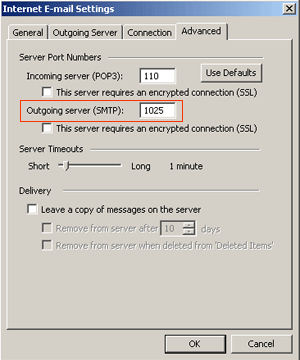
4. Press Next > and Finish to complete.
* If you are using PCCW Netvigator and your plan do not include SMTP Port 1025 / 2025, please notify that you have to enable outgoing mail server authentication. For more detail please click here.
Our SMTP Server use POP Before SMTP authentication, you need to check incoming mail once before send out email.
|